Урок 19
Прикладная среда табличного процессора Excel
Форматирование табличного документа
Выполнив задания этой темы, вы научитесь:
- форматировать объекты табличного документа различными способами;
- задавать разные форматы чисел;
- организовывать защиту данных;
- применять автоформатирование.
Форматирование табличных документов
Под форматированием табличного документа понимается ряд действий по изменению формы представления как самого документа, так и его объектов. Для форматирования объектов электронной таблицы помимо обычных способов, принятых в текстовом процессоре, используют свои собственные приемы:
• данные в ячейках могут быть представлены различным образом (в разных форматах);
• можно изменять ширину столбца или высоту строки, в которых хранятся данные;
• любой объект электронной таблицы может быть заключен в рамку или выделен специальным узором.
Форматирование любого объекта табличного документа выполняется с помощью команд раздела меню Формат. Различают форматы ячейки, строки и столбца.
Формат ячейки характеризуется следующими параметрами: число, выравнивание, шрифт, граница, вид, защита. Число определяет тип данных, хранящихся в ячейке, и формат представления этого числа. Выравнивание и шрифт используются так же, как и во всех других средах. Граница определяет внешнее обрамление ячейки (тип, толщину, штрих линии). Вид задает заливку и узор фона ячейки. Защита определяет уровень защиты данных в ячейке. В частности, можно защитить ячейку от изменения содержимого или скрыть формулы.
Формат строки позволяет регулировать высоту строки и управлять отображением строки в таблице. Высота строки определяется автоматически или вручную. При автоматическом определении высоты строки выбирается такое значение, чтобы все данные в строке были видны.
Формат столбца позволяет регулировать ширину столбца и управлять отображением столбца в таблице. Ширина столбца может регулироваться автоматически или вручную. При автоматической регулировке ширины столбца выбирается такое значение, чтобы все данные помещались в столбце в одну строку.
Отображение строк и столбцов. Любую строку и любой столбец в таблице можно скрыть. Это необходимо, когда строки и столбцы используются для записи промежуточных расчетов. Впоследствии скрытые строки и столбцы можно вновь вывести на экран.
Форматы данных
Для представления числовых данных можно применять различные форматы: общий, числовой (фиксированный), процентный, денежный, экспоненциальный и др.
♦ Общий формат используется по умолчанию и позволяет вводить любые данные (текст, числа, даты, время и т. д.), которые распознаются и форматируются автоматически.
♦ Числовой (фиксированный) формат обеспечивает представление чисел в ячейках с заданным пользователем количеством десятичных знаков. Например, если выбран формат, включающий три десятичных знака, то введенное в ячейку число 199 будет записано как 199,000, а число 0,12345 — как 0,123.
♦ Процентный формат обеспечивает представление числовых данных в форме процентов со знаком %. Например, если установлена точность в один десятичный знак, то при вводе числа 0,257 в ячейке будет отображено значение 25,7 %, а при вводе числа 257 — 25700,0 %.
♦ Денежный формат обеспечивает такое представление чисел, при котором каждые три разряда разделены пробелом, а после последнего десятичного знака указывается денежная единица размерности — р. (рублей). При этом пользователь может задать определенную точность представления: с округлением до целого числа (0 десятичных знаков) или с заданным количеством десятичных знаков. Например, число 12345 будет записано в ячейке как 12 345 р. (при округлении до целого числа) и как 12 345,00 р. (при точности до двух десятичных знаков).
♦ Экспоненциальный (научный) формат обеспечивает представление вводимых чисел в виде двух частей:
• мантиссы, имеющей один разряд слева от десятичной запятой, и некоторого количества десятичных знаков справа от нее;
• порядка числа.
Например, число 12345 в экспоненциальном формате при заданной точности в два знака после запятой будет иметь вид 1,23Е+04, где 1,23 — мантисса, а запись Е+04 понимается как десятичный порядок и означает, что величина этого числа определяется как 1,23, умноженное на 10 в 4-й степени.
Изменение ширины столбца и высоты строки
Если длина вводимого числа превышает ширину ячейки (столбца), то вместо числа в ячейке выводятся знаки решетки (######). При вводе текста, длина которого превышает ширину ячейку, на экране отображается только часть введенного текста в пределах установленной ширины ячейки. Количество символов, которое может быть отображено в ячейке, зависит не только от ее ширины, но и от выбранного типа шрифта (гарнитуры) и его размера (кегля).
Во всех перечисленных случаях возникает необходимость увеличить ширину столбца. Это можно сделать двумя способами:
♦ выбрать в меню команду Формат ► Столбец ► Автоподбор ширины или выбрать команду Формат ► Столбец ► Ширина столбца и в появившемся диалоговом окне задать нужное значение;
♦ установить курсор мыши на границу между именами столбцов (курсор изменит вид на Ч*) и, удерживая нажатой левую кнопку мыши, передвинуть границу столбца в нужную сторону.
Аналогичным образом выполняются действия по изменению высоты строки.
Изменение внешнего вида объектов
В электронной таблице предусмотрены следующие возможности изменения внешнего вида объекта:
♦ отрисовка границ объекта;
♦ заливка фона объекта цветом и узором.
В табличных процессорах также предусмотрена возможность автоматического форматирования таблицы. Под автоматическим форматированием понимается изменение внешнего вида таблицы в соответствии с заданным образцом оформления (автоформатом).
Задание 4.6
Отформатируйте таблицу, сохраненную в файле Расписание.xls. Используйте возможности, предоставляемые средой табличного процессора:
♦ форматирование текста;
♦ изменение ширины и высоты столбца;
♦ задание формата чисел;
♦ задание типа выравнивания;
♦ отрисовку рамки и заливки;
♦ автоформатирование таблицы;
♦ организацию защиты данных.
В результате работы должна получиться таблица, представленная на рис. 4.11.
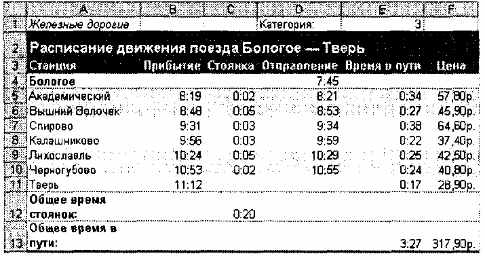
Рис. 4.11. Таблица Расписание после форматирования (к заданиям 4.6 и 4.8)
Технология работы
1. Запустите табличный процессор.
2. Откройте документ Расписание.xls.
3. Вставьте две дополнительные строки для создания заголовка таблицы:
• выделите строку 1;
• выберите два раза команду меню Вставка ► Строки.
4. В ячейку А1 введите курсивом текст Железные дороги:
• выделите ячейку А1;
• нажмите кнопку Курсив на панели инструментов;
• наберите текст Железные дороги.
5. В ячейку А2 введите с клавиатуры текст Расписание движения поезда Бологое — Тверь:
• выделите ячейку А2;
• с помощью панели инструментов оформите ячейку шрифтом размера 12, полужирного начертания;
• наберите текст;
• выровняйте текст в ячейке по центру.
6. Отформатируйте заголовки столбцов расписания:
• выделите строку 3;
• выберите команду меню Формат ► Ячейки;
• в появившемся диалоговом окне перейдите на вкладку Шрифт;
• выберите полужирное начертание шрифта;
• перейдите на вкладку Выравнивание;
• выберите горизонтальное выравнивание По центру;
• примените выбранные параметры, нажав кнопку ОК.
7. Задайте ширину каждого столбца так, чтобы она соответствовала длине заголовков (см. задание 4.1, п. 6).
8. Задайте высоту строки 2:
• выделите строку 2;
• выберите команду меню Формат ► Строка ► Высота;
• в появившемся диалоговом окне задайте высоту строки — 22;
• нажмите кнопку ОК.
9. Задайте отрисовку границ и заливку для диапазона ячеек A2:F2, используя контекстное меню:
• выделите диапазон ячеек A2:F2;
• вызовите щелчком правой кнопки мыши контекстное меню;
• выберите в контекстном меню команду Формат ячеек;
• в появившемся диалоговом окне перейдите на вкладку Граница;
• в поле Тип линии выберите образец с самой широкой линией;
• выберите в качестве обрамления внешние границы ячеек;
• перейдите на вкладку Вид;
• выберите зеленый цвет заливки;
• перейдите на вкладку Шрифт;
• выберите белый цвет шрифта;
• примените выбранные параметры, нажав кнопку ОК.
10. Задайте автоформат таблицы:
• выделите диапазон ячеек A3:F13;
• выберите команду меню Формат ► Автоформат;
• в появившемся диалоговом окне выберите подходящий тип автоформата;
• нажмите кнопку ОК.
11. Установите для ячеек А12 и А13 перенос текста по словам:
• выделите диапазон ячеек А12:А13;
• вызовите контекстное меню и выберите в нем команду Формат ячеек;
• в появившемся диалоговом окне выберите вкладку Выравнивание;
• установите флажок напротив параметра переносить по словам;
• нажмите кнопку ОК.
12. Подберите такую ширину столбца А, чтобы текст в ячейках строк 12 и 13 располагался в 2 строки.
13. Включите защиту таблицы:
• выберите команду меню Сервис ► Защита ► Защитить лист;
• в появившемся диалоговом окне установите флажок Защитить лист и содержимое защищаемых ячеек;
• в поле Разрешить всем пользователям этого листа сбросьте все флажки, кроме выделение незаблокированных ячеек и выделение заблокированных ячеек;
• нажмите кнопку ОК.
14. Попробуйте ввести в ячейку D4 новое число — появится окно с сообщением о блокировке. Нажмите кнопку ОК.
15. Отключите защиту листа, выбрав команду меню Сервис ► Защита ► Снять защиту листа.
16. Сделайте ячейку D4 незащищаемой:
• выделите ячейку D4;
• выберите команду меню Формат ► Ячейки;
• перейдите на вкладку Защита;
• сбросьте флажок Защищаемая ячейка;
• щелкните на кнопке ОК.
17. Снова защитите лист, повторив действия, указанные в п. 13.
18. Попробуйте ввести в ячейку D4 другое время отправления, например 19:15, — предупреждение не появится, так как теперь эта ячейка является незащищенной.
19. Сохраните файл командой Файл ► Сохранить.
20. Закройте табличный процессор, выбрав команду меню Файл ► Выход.
Задания для самостоятельной работы
Задание 4.7.
Отформатируйте созданную в предыдущей теме таблицу, применяя различные инструменты оформления.
